Replying from Slack
Our primary Slack integration allows you to respond to messages from your customers directly from Slack.
This page will walk you through setting up the integration, testing it, and taking advantage of its capabilities.
Connecting Papercups to a Slack channel#
To get started, you'll first need to go to our Integrations page. From there, find the "Reply from Slack" integration and click the "Connect" button.

Adding the Papercups app to Slack#
In the channel you've connected to Papercups, you should have received a message explaining what to do next. The first thing you should do is add the Papercups app to the channel.
You can do this by typing /app in the message box, which should trigger a popup to open and take you to the "Add apps to this channel" view. From here, click the "Add" button for the Papercups app.

Testing the integration#
The easiest way to test your new integration is by navigating to the Getting started page in the dashboard. From here, send a test message in the chat widget. You should see a new message show up in the Slack channel you connected.

Replying from Slack#
In Slack, reply to the new message in a thread to trigger a reply in Papercups. Verify that this shows up in the dashboard.

Private notes in Slack#
If you want to send a private message to your teammates in Slack that won't show up to the customer, you can prefix your message with \\ or ;;. This will show up as a private note in the dashboard.
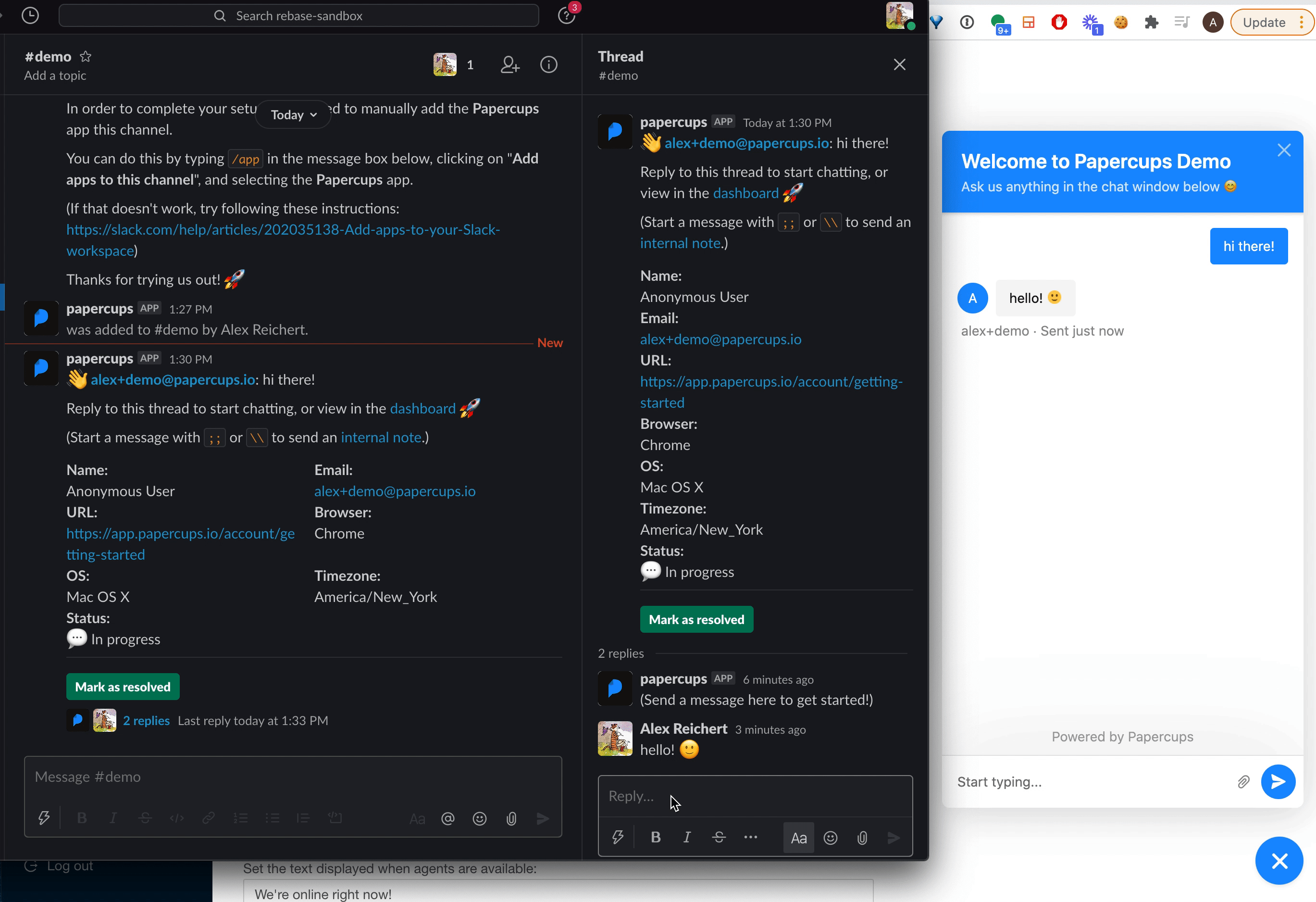
Closing a conversation from Slack#
You can also close (and reopen) a conversation directly from Slack. This can be done by clicking the "Mark as resolved" button in the initial message at the beginning of the thread.
